This article introduces how to resize partition on Windows 10 without reinstalling Operating System, resize disk partition for Win10 without losing data.
Those machines originally shipped with Windows Vista or 7 on them. At this point I'd back up the user data and install Windows from scratch, deleting all the partitions as part of the install. Vista and 7 used a 50 MB system partition, Windows 8 and 8.1 used a 100 MB system partition. Windows 10 uses a 500MB system partition. ⊙ The system reserved partition need to be set as active, and the active partition can only be a primary partition. ⊙ The system reserved partition missing will cause system failure, so it's suggested to hide its drive letter to prevent mistakenly deletion. Finally, click Start Clone to perform Windows 10 move system reserved partition.
Windows Partition Layout. The Windows 10 UEFI parition layout looks like the following. First comes a System Partition containing the master boot record (MBR). Without the system parition you will not be able to start Windows. Follwing the system partition you have the Microsoft Reserved Parition (MSR) that manages the partitions itself. Apparently you need something like 40gb free on the system reserved partition to create a system state backup. I assigned a drive letter to the system reserved partition so I could see what was going on and sure enough, I did not have that much space free. A normally partitioned Windows 10 system drive holds the partitions “C” (system drive), “Recovery” (for restoring your system) and another tiny partition which ususally is called.
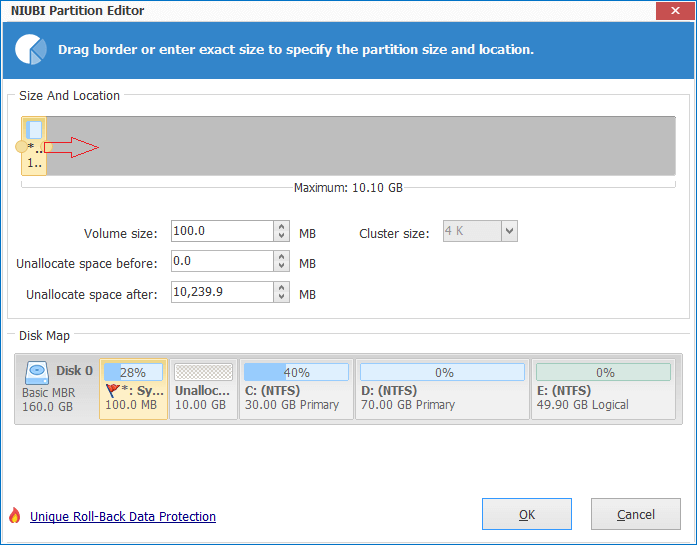
Content:
Resize partition with Windows 10 Disk Management
It is common operation to change partition size after running the desktop or laptop for a period of time. There are many reasons that leads to resize disk partition in Windows 10, such as: C or D drive is created too large, so you need to resize it to create more partitions. System partition C is running out of space, so you need to resize with a data volume.
Microsoft provides a native Disk Management tool to help resize partition on Windows 10 (32 and 64 bit). Shrink Volume can reduce a partition and generated Unallocated space on the right side. Extend Volume can expand a partition with contiguous Unallocated space.
It is very easy and fast to resize volume with this tool, press Windows and X on your keyboard and then you'll see Disk Management.
To shrink a partition:
- Right click it and select Shrink Volume.
- Enter an amount in MB (1024MB=1GB).
- Click Shrink to proceed.
To extend a partition:
- Right click it and select Extend Volume.
- Click Next in the pop-up window.
- Click Next to use default setting or enter an amount manually.
- Click Finish to proceed.
However, as the screenshot above shows you can't extend C drive or E after shrinking D. Because this Unallocated space is non adjacent to C and on the left side of E, so Extend Volume greyed out for these two volumes.
Windows 10 Disk Management cannot shrink or extend FAT32 partition. In fact, only NTFS and RAW partitions are supported. Check all reasons why can't extend volume via Disk Management.
How to resize system partition C in Windows 10
If you just want to shrink C drive to create new volume, it is much easier and you won't encounter any issue in most cases, but there are still several points you should know:
- You can only shrink little space if there are unmovable files are located.
- If the free space changed before you clicking Shrink, you may receive the error of 'not enough space available'.
- You can't shrink C to expand D or other volumes.
You'd better run professional partition tool to resize partition on Windows 10.
Resize System Reserved Partition Windows 10 Bootable
Here I'll show you how to resize disk partition with NIUBI Partition Editor, which is the safest and fastest tool. Download it, you'll see all disk partition info on the right and available operations on the left.
Right click C drive and select 'Resize/Move Volume', if you drag left border towards right in the pop-up window:
Unallocated space is generated on the left side of C drive.
If you drag right border towards left in the pop-up window:
Unallocated space is generated on the right side of C drive.
How to resize data volume (D) in Windows 10
Similarly, you can resize partition D to smaller size. If you want to create new partitions, right click the Unallocated space and select 'Create Volume'.
If you want to extend C drive, generate Unallocated on the left side of D when resizing.
And then right click C and select 'Resize/Move Volume' again, drag the right border rightwards to combine the Unallocated space.
Resize System Reserved Partition Windows 10 Pro
If you want to extend E drive, generate Unallocated on the right side of D when resizing.
And then right click E, select 'Resize/Move Volume' again, drag the left border leftwards to combine the Unallocated space.
If you want to shrink E to expand C volume, you need an additional step to move Unallocated space from right side of D to the left.
To do this, right click D and select 'Resize/Move Volume', drag the middle position towards right in the pop-up window.
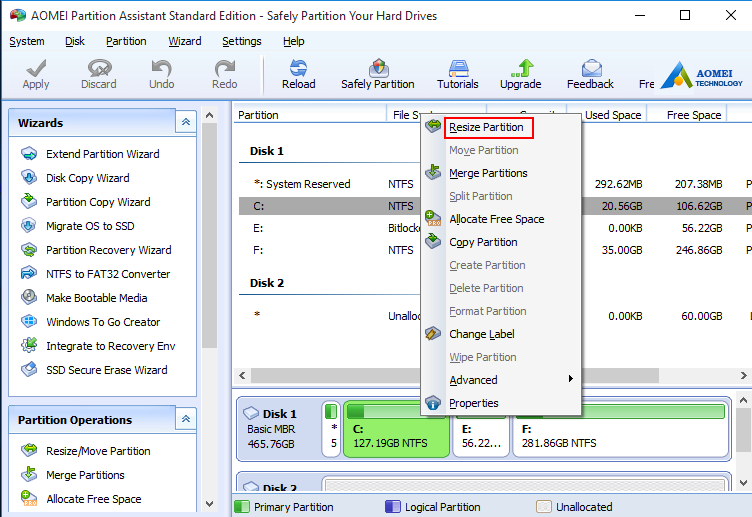
In Summary
To resize disk partition on Windows 10, the native Disk Management is useless in most situations. To accomplish this task, NIUBI Partition Editor is much faster and easier. You just need to drag and drop on the disk map to shrink and extend partition.
Besides moving and resizing volume partition, it helps you do many disk and partition management operations.
