- Folder Icons For Mac
- Free Folder Icons For Mac
- Folder Icons
- Cute Folder Icons For Mac
- Folder Icons For Macbook
Instead of reading folder names, you can change your Mac’s folder icons or colors, making it easier to find the documents you need quickly. It also livens up your Mac’s home screen or Finder! We’ll show you how to change Mac folder color, change Mac folder icon for easier navigation, and discuss the best ways to accomplish both tasks. Get free icons of Mac os x folder in iOS, Material, Windows and other design styles for web, mobile, and graphic design projects. The free images are pixel perfect to fit your design and available in both png and vector. Download icons in all formats or edit them for your designs. For changing app icon on Mac, you’ll need to access Application folder by looking for it in Finder and then select any App for which you wish to customize the icon. Thereafter, follow on from Step #3. Note: For changing the icon of an in-built app (like Safari), you will need to enter your Mac’s password. Change App, File, and Folder Icons Using PNG Images When it comes to icons of any sort, PNG, with its transparent background, is the most popular format out there. You can find any PNG icon online (as long as it’s square and high-resolution) and make it an icon for any app, file, or folder on your Mac. Choose the file/folder which icon you wish to remove. After that, select File and Get Info. Then, push the image of the icon. Pick Edit and Paste. The offered step-by-step guide can be found from the official Apple’s Support website. The truth is that a Mac user cannot modify the folder color or change the icons in macOS High Sierra.
macOS provides a lot of customization options and one of them is to change apps and folder icons. There isn’t any desperate need to do so, but it’s good to keep things the way we like. It also serves the purpose of confusing people, in case you have colleagues or friends using your Mac without your permission. Here we’ve explained detailed guide on how you can change app and folder icons on Mac with ease.
How to Change App and Folder Icons in macOS
Folder Icons For Mac
As far as this guide is concerned, we will use the Desktop folder as an example but don’t worry as the process remains the same for any other folder, app, or even website bookmark.
Step #1. Very first thing you’ll need to do is select any image of your choice and copy it to the clipboard by double clicking thepicture to open it in Preview. Now click on Edit→Select All. Next, press Command + C to copy the image to clipboard.
Step #2. To locate the Desktop folder, ensure you are in Finder and press Shift + Command + H. Alternatively, you may also click on Go from top bar and then click on Home.

Step #3. Right click on the Desktop folder icon/name and select “Get Info“.
Step #4. On the info panel of the folder, click on the folder icon located at the upper-left corner.
Step #5. All you need to do now is to paste the image we copied in the first step by pressing Command + V.
You can repeat the same process for any folder. To restore the original image follow Step #3, Step #4 and now press Command + X to cut the image and it will automatically restore the original default image.
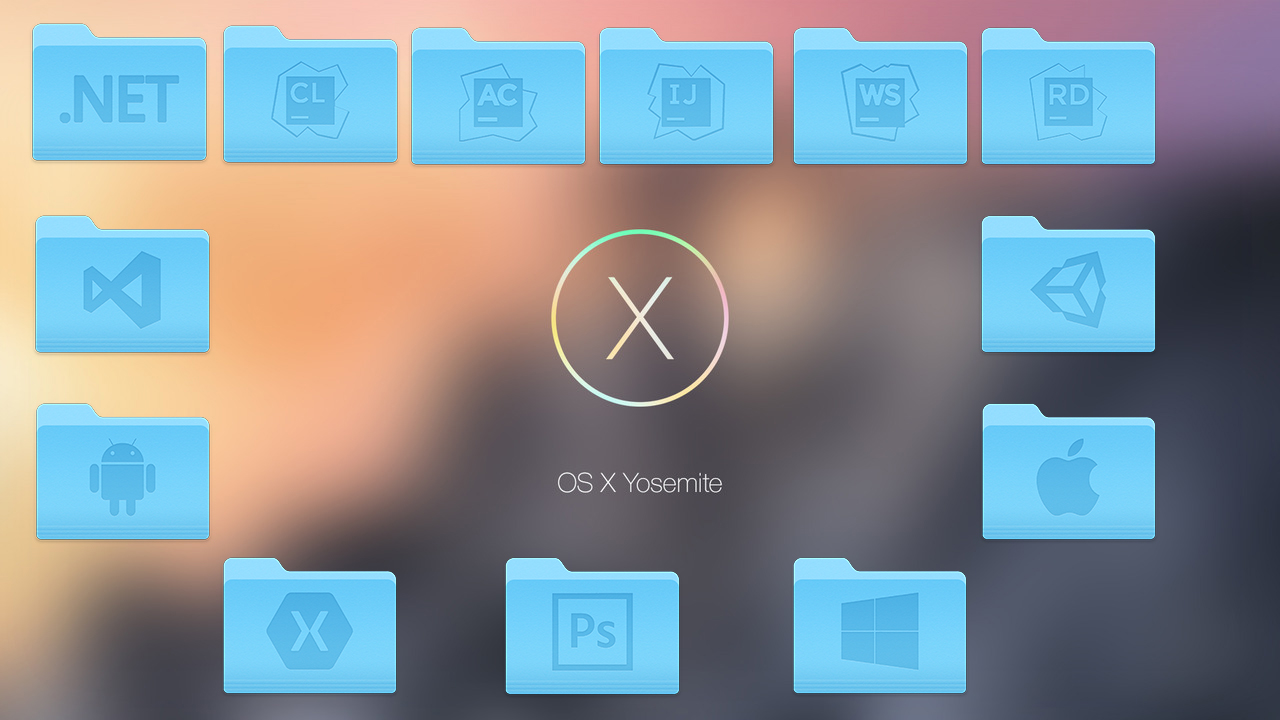
For changing app icon on Mac, you’ll need to access Application folder by looking for it in Finder and then select any App for which you wish to customize the icon. Thereafter, follow on from Step #3.
Free Folder Icons For Mac
Folder Icons
Wrapping up…
Cute Folder Icons For Mac
There are many websites which let you download icons and icon packs for Mac; search for them. If you are changing website shortcut icon, one good idea is to download the website’s logo and use that.
Check Out These Posts:
What’s the extreme level of customization you have ever done on your Mac? Share your feedback with us in the comment section.
Folder Icons For Macbook
Jignesh Padhiyar is the co-founder of iGeeksBlog.com who has a keen eye for news, rumors and all the unusual stuff that happens around Apple products. During his tight schedule, Jignesh finds some moments of respite to share side-splitting contents on social media.
- https://www.igeeksblog.com/author/iosblogger/
- https://www.igeeksblog.com/author/iosblogger/How to Share Purchased Apps Between iPhones and iPads
- https://www.igeeksblog.com/author/iosblogger/
- https://www.igeeksblog.com/author/iosblogger/
