Change Author Of All Comments In Word
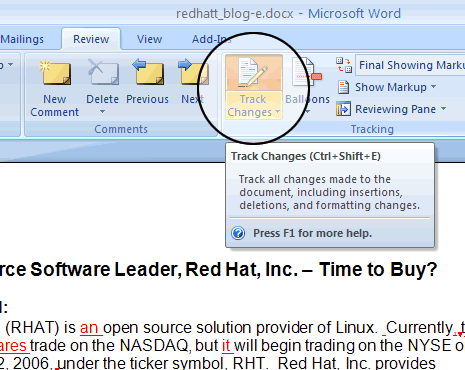
You’ve probably noticed that in certain documents, as soon as you click “Save” all of your Word redlines change color and switch from your name to “Author.” If you’re like me, when negotiating or commenting up a document with others I prefer to “layer” redlines in different colors so everyone knows whose comments and redlines are whose. This can help avoid confusion and keep the negotiation process running as efficiently as possible. There’s nothing more frustrating than redlining a document only to find your edits changed to Author the second you save your draft. (I’ve had situations where my business team commented on a draft assuming the “Author” redlines in an agreement were my redlines, when they were really from the other side.) This author information for redlines is one example of the “metadata” that Microsoft Word saves with your document.
On the flip side, there are times you may want to remove all of the personal information in a document regarding authors (e.g., when releasing a policy or document that had multiple authors, and you don’t want to show who worked on what parts). Word includes an option in the Trust Center which lets you remove all personal information from a document upon save. If this option is selected, metadata (including names of redline owners) is stripped out of the document when it is saved. Fallout 4 for pc walkthrough. If your redlines are changing to “Author” on save, it’s because this option is turned on in your document. This is a document setting, not a global setting, so changing it for a given document changes it for that document only.
Step 1: Open your Microsoft Word document, and locate the Review tab. Step 2: Locate the Track Changes icon in the Tracking panel; be sure that the Track Changes is switched off. If Track Changes is switched on, as in the screen shot below, make sure you click on the ON icon to turn this feature off. If you continue with the Track Changes feature on, your changes will be recorded. By Geetesh Bajaj, James Gordon. Office 2011 for Mac can keep track of the changes made to a Word document, who made them, and when the changes were made. But these changes aren’t tracked until you turn on the Track Changes feature in Word 2011 for Mac; then, you can send the document to others for edits, and their changes are tracked.
- Note about the author name and tags: When entering author names, you should be consistent because of the tags.Word uses the first three characters of the first name you enter: Susan Harkins 2001.
- You can change author of last commit using the command below. Git commit -amend -author='Author Name ' However, if you want to change more than one commits author name, it's a bit tricky. You need to start an interactive rebase then mark commits as edit then amend them one by one and finish. Start rebasing with git rebase.
- Dec 21, 2011 The other person’s name is embedded into the document and cannot be changed. You can only change your own name as I mentioned earlier, and then the new name takes effect. If absolutely necessary, you'll have to ask the person to change their name in Word Preferences and make their changes again.
Change Author Name For Existing Comments Word 2011 Mac Styles
To turn on or off the removal of personal information from a document upon save in Office 2010 or 2013, follow these steps:
- Click on “File,” then “Options.”
- In the “Options” box, select “Trust Center” at the bottom of the left-hand menu.
- In the “Trust Center” dialog box, click the “Trust Center Settings” button.
- The Trust Center should open on “Privacy Options” (if not, select it). You’ll find what you are looking for under “Document-Specific Settings” – it’s the option “Remove personal information from file properties on save.”
- If it’s turned on, it will look like this. To turn it off, uncheck the box, click “OK,” and close Word Options. Your redlines should now stay as-is when you save the document.
- If the checkbox and option is turned off and grayed out like in the image below, you will have to do one thing before you can turn it on, you need to first run Document Inspector by pressing the button on this screen and manually remove all metadata under “Comments, Revisions, Versions and Annotations.” (You can run Document Inspector at any time to manually remove metadata from a Word document.)

